1. Heatmap 차트 (Retention Matrix) – 가장 임팩트 있고 전통적인 표현
목표:
가입 Cohort 별로 Day 0 ~ Day 7까지의 Retention 비율을 시각화 (색상으로 유지율 차이 강조)
Superset 차트 설정법:
| Chart Type | Heatmap |
| Row (Y축) | cohort_week |
| Column (X축) | days_since_first_visit |
| Metric (Value) | COUNT(DISTINCT fullVisitorId) |
| Filter | isFirstVisit = 0 (재방문만 포함) |
| Normalize | 열 기준으로 비율 계산 (% of row total 옵션) |
| Tooltip | country, deviceCategory, trafficSource 추가하면 hover 시 상세 정보 표시 |
| Color Scheme | blue_white_yellow 또는 reds |
인터랙션 효과:
- 마우스 hover 시 Cohort별, Day별 방문자 수 및 비율 확인
- 색으로 Retention 강약 즉시 파악
- 날짜 필터 추가 시 최근 Cohort만 보여주는 필터도 가능
2. Time-series Line Chart (Cohort별 유지율 변화 추이)
목표:
시간 흐름에 따라 Cohort별 Retention이 어떻게 감소하는지 비교
Superset 차트 설정법:
| Chart Type | Line Chart |
| Time Column | days_since_first_visit (숫자형) |
| Metric | COUNT(DISTINCT fullVisitorId) |
| Group By | cohort_week |
| Filter | isFirstVisit = 0 |
| Time Granularity | day 또는 week |
| Rolling Avg (옵션) | 3일 이동평균 적용 가능 |
| Tooltip | country_group, deviceCategory 추가 가능 |
인터랙션 효과:
- Cohort 그룹을 선택 필터로 지정 가능 (Filter Box와 연결)
- hover 시 유지율 수치 확인 가능
- country, platform_group별 세부 비교도 가능
추가 Tip: Superset 필터 추가 예시
- 대시보드에 Filter Box 추가 → 사용자가 아래 항목별로 실시간 탐색 가능:
- deviceCategory
- trafficSource
- country
- cohort_week
전략 도출 예시 (활용 관점)
- Retention 높은 Cohort의 유입 채널, 디바이스 분석 → 마케팅 최적화
- 특정 국가 or 플랫폼에서 유지율 낮음 → UX 개선 기회
- isFirstVisit = 1 → 초기 유입자 수 기준 분모로 설정 가능
원하시면 Superset에서 바로 사용할 수 있도록 아래도 제공해드릴 수 있어요:
- Superset에서 쓸 수 있는 SQL View 생성용 쿼리
- Retention 분석용 요약 테이블
- Markdown 보고서 초안
1. 차트 개요
| 차트 유형 | Mixed Time-series Chart |
| 분석 목적 | Cohort별 유입량(막대) + 유지율(선형) 비교 |
| 대표 시각화 예시 | 가입 주차별로 얼마나 많은 사용자가 들어왔고, 이후 유지율이 어떻게 변화했는지를 동시에 표현 |
2. 추천 차트 제목
- Retention Trend and User Volume by Cohort Week
- 또는 한글: Cohort 주차별 유지율 추이 및 유입자 수 분석
3. 차트 설정: X축, Y축 및 값 구성
1) X축 (가로 축): days_since_first_visit
- 의미: 가입 이후 며칠째 되는 날인지 (Day 0, Day 1, Day 2 ...)
- 설정 위치: Time Column
2) 왼쪽 Y축 (선형): retention_rate
- 의미: 가입 이후 해당 날짜까지 다시 방문한 사용자의 비율 (0~1 또는 %)
- 설정 위치: Left Axis Metric
- 값: retention_rate (직접 계산한 컬럼 또는 SQL View에서 미리 생성)
3) 오른쪽 Y축 (막대): user_count
- 의미: 각 Cohort에서 Day 0에 유입된 사용자 수
- 설정 위치: Right Axis Metric
- 값: user_count 또는 COUNT(DISTINCT fullVisitorId) on Day 0 기준
4. Group By 설정 (선택적으로 Cohort 분리 시)
- 설정 위치: Group By → cohort_week
- 이렇게 하면 Cohort 주차별 선이 각각 다르게 표현됨 (legend로 구분 가능)
5. 기타 시각화 설정 팁
| Time Granularity | day | 일 단위 유지율 추이 확인 |
| Chart Style | Line + Bar | 선: 유지율 / 막대: 유입자 수 |
| Value Format | .0% 또는 .2f | 퍼센트 표시용 |
| Tooltip | cohort_week, platform_group, country 등 | Hover 시 정보 더 보기 |
| Legend | 표시 켜기 | Cohort별 선 색상 구분 |
6. 차트 예시 구성 요약표
| Chart Type | Mixed Time-series Chart |
| Chart Title | Retention Trend and User Volume by Cohort Week |
| Time Column | first_visit_date 또는 date |
| Time Granularity | day |
| X-axis (가로) | days_since_first_visit |
| Left Y-axis (선형) | retention_rate |
| Right Y-axis (막대) | user_count |
| Group By | cohort_week |
분석 인사이트 예시 도출
- 특정 Cohort 주차에서 유입은 많았지만 유지율이 낮은 경우: 마케팅 품질 문제?
- 반대로 유입은 적지만 retention이 높은 주차: 우수한 타겟/콘텐츠 가능성
- 날짜별로 유지율 급락 포인트 탐색 → 기능 개선 포인트 도출
1. 차트 목표 및 기본 아이디어
- Pivot Table을 사용하여,
- 행(Rows) 에 코호트(예: cohort_week 또는 날짜 변환된 cohort_date_converted)를 두고,
- 열(Columns) 에 첫 방문 이후 경과 일수(days_since_first_visit)를 둡니다.
- 셀(Metrics) 에 유지율(retention_rate) 혹은 (재방문 사용자 / 전체 사용자) 값을 배치하면,
각각의 (코호트, 경과 일수) 쌍에 대한 Retention을 한눈에 파악할 수 있습니다.
2. 데이터셋 확인 및 준비
- cohort_week (혹은 cohort_date_converted)
- 문자열 형식의 코호트 주(예: '2025-01-01')이거나, 미리 날짜 형식으로 변환한 계산된 열(cohort_date_converted).
- Pivot Table에서 행(Rows)로 사용 예정.
- days_since_first_visit
- 첫 방문 후 경과 일수.
- Pivot Table에서 열(Columns)로 사용 예정.
- retention_rate (또는 사용자 정의 Metric)
- 이미 테이블에 유지율 컬럼(retention_rate)이 있다면, 이 컬럼을 그대로 사용하거나,
- 혹은 재방문 사용자/전체 사용자( SUM(returning_users)/SUM(user_count) ) 같은 식을 새 Metric으로 추가할 수 있음.
3. Pivot Table 설정 (이미지 기준)
- 차트 유형
- 차트 화면 좌측 상단에서 “Pivot Table”이 선택되어 있는지 확인합니다.
- Metrics (셀 값)
- Metric을 “AVG(retention_rate)”와 같이, 유지율을 바로 사용할 수 있다면 그걸 선택하세요.
- 만약 retention_rate 칼럼이 없다면, 아래와 같은 식을 새 Metric으로 만듭니다.
-
sql복사SUM(returning_users)/SUM(user_count)
- 위 이미지에서는 “cohort_date_converted”와 “COUNT(*)”가 Metrics에 들어갈 수 있는데,
- cohort_date_converted는 보통 날짜/문자열(차원)이므로 Metric이 아닌 Rows로 가야 하고,
- Metric에는 집계 함수(SUM, COUNT, AVG 등)로 계산할 만한 수치형 값을 넣어야 합니다.
- Columns
- days_since_first_visit를 선택합니다.
- 열(Columns)은 각 경과 일수별로 열이 생성되어, 행과 교차되는 셀에 Metric 값(유지율)이 매핑됩니다.
- Rows
- cohort_week 또는 cohort_date_converted 중 하나를 선택합니다.
- 일반적으로 날짜 변환이 된 컬럼이 있다면(cohort_date_converted), 이를 사용하는 편이 정렬과 인식에 유리합니다.
- Filters
- 필요에 따라 특정 기간, 특정 코호트만 보고 싶다면 Filters를 추가할 수 있습니다.
- 현재는 “No filter” 상태라면 전체 데이터가 출력됩니다.
- Cell limit 등 옵션
- Pivot Table의 셀 제한(Cell limit)을 넉넉히(예: 10,000) 잡아두세요.
- 경과 일수(days_since_first_visit)가 다양하거나 코호트가 많으면 Pivot 테이블 셀이 많아질 수 있으므로, 충분히 넓게 설정하는 것이 좋습니다.
- 차트 생성 (Create chart)
- 설정이 완료되면 Create chart 또는 Run Query 버튼을 눌러 결과를 미리봅니다.
- 원하는 형태로 Pivot 테이블이 구성되면, 상단의 Save 버튼을 통해 대시보드에 추가합니다.
4. 차트 해석
- 행(코호트 주): 예를 들어, 2025-01-01에 처음 가입한 사용자 그룹(코호트)을 나타냅니다.
- 열(경과 일수): Day 0, Day 1, Day 7, ... 과 같이 첫 방문 후 며칠째인지를 나타냅니다.
- 셀(유지율): 각 (코호트, 경과 일수) 조합에서의 Retention Rate를 보여줍니다.
- 예: 0.3 (혹은 30%) 이면 해당 코호트의 Day 7에 30%가 재방문했다는 의미입니다.
5. 추가 팁: Heatmap 스타일 적용
- 조건부 서식(Conditional Formatting)
- Superset의 Pivot Table에서는 조건부 서식(Conditional Formatting)을 설정해,
특정 범위(예: 0%~100%)에 따라 셀 배경색을 그라데이션으로 표현할 수 있습니다. - 이를 활성화하면 Cohort Retention Heatmap 형태로 시각적 인사이트가 더 높아집니다.
- Superset의 Pivot Table에서는 조건부 서식(Conditional Formatting)을 설정해,
- Metric 표현 형식
- 유지율(0~1) 값이 너무 작게 보인다면, 퍼센트로 표시하는 형식(% 단위)이 더 직관적일 수 있습니다.
최종 요약
- Rows: cohort_week (또는 cohort_date_converted)
- Columns: days_since_first_visit
- Metrics: AVG(retention_rate) 또는 SUM(returning_users)/SUM(user_count)
- 필요시 조건부 서식을 활용해 Heatmap 스타일로 표현
[방법 1] – Pivot Table으로 “원시(Count) 값” 표시 후 해석하기
이 방법은 Pivot Table에 각 (코호트, days_since_first_visit)마다 전체 사용자 수를 표시하는 방식입니다.
그 후, 각 코호트의 Day 0 값을 기준으로 Retention Rate를 해석하면 됩니다.
A. Pivot Table 설정
- 차트 생성
- Superset 대시보드 또는 Explore 화면에서 새 차트를 생성할 때 데이터셋(예: train_retention.train_final)을 선택합니다.
- 차트 타입에서 Pivot Table을 선택합니다.
- Rows (행) 지정
- Rows에 cohort_week를 선택합니다.
- 만약 날짜 순서로 정렬하고 싶다면, 먼저 계산된 열(예: cohort_week를 날짜형으로 변환한 컬럼)이 있다면 그 컬럼을 Rows에 사용합니다.
- Rows에 cohort_week를 선택합니다.
- Columns (열) 지정
- Columns에 days_since_first_visit를 선택합니다.
- Metrics (측정값) 지정
- Metrics에 **COUNT(DISTINCT fullVisitorId)**를 선택합니다.
- 이 Metric는 각 코호트와 특정 days_since_first_visit에 해당하는 전체 사용자 수를 나타냅니다.
- (선택 사항) 별도로 “재방문 사용자” Metric을 만들고 싶다면,
COUNT(DISTINCT CASE WHEN days_since_first_visit > 0 THEN fullVisitorId END)
와 같이 정의할 수 있습니다.
- Metrics에 **COUNT(DISTINCT fullVisitorId)**를 선택합니다.
- 추가 옵션
- 필요하면 Pivot Table의 Conditional Formatting (조건부 서식) 또는 Heatmap 스타일 옵션을 활성화하여, 셀의 숫자 크기에 따라 색상을 지정하도록 할 수 있습니다.
- 셀 제한(Cell Limit)이 충분히 큰지(예: 10000) 확인하세요.
- 차트 제목 및 설명
- 차트 제목: “Cohort Retention Pivot Table (전체 사용자 수)”
- 행 레이블: “Cohort Week”
- 열 레이블: “Days Since First Visit”
- 실행 및 저장
- Run Query 버튼을 눌러 결과를 확인합니다.
- 결과가 마음에 들면 Save 버튼을 눌러 차트를 저장하고 대시보드에 추가합니다.
B. 차트 해석
- 행 (Cohort)
각 행은 특정 주(코호트)를 나타냅니다. 예를 들어, “2025-01-01” 코호트는 해당 날짜에 첫 방문한 사용자 그룹입니다. - 열 (Days Since First Visit)
각 열은 첫 방문 이후 경과한 일수를 나타냅니다.- Day 0: 첫 방문 당일 → 이 숫자가 해당 코호트의 전체 사용자 수 (100%)
- Day 1, Day 2, …: 해당 일에 재방문한 사용자의 수
- Retention 해석 예
만약 “2025-01-01” 코호트의 Day 0 값이 200이고, Day 1 값이 80라면, 해당 코호트의 Day 1 Retention Rate는 80/200 = 40%로 해석할 수 있습니다.
1. SQL 단계에서 미리 Retention Rate를 계산해 주는 방법
Pivot Table은 “각 셀에 보여줄 값”을 그대로 렌더링하는 성격이 강하기 때문에, 가장 확실한 방법은 데이터를 불러오는 SQL 쿼리에서 각 (코호트, day X)별 Retention Rate를 미리 계산하여 준비하는 것입니다.
1) Custom SQL 예시
이 쿼리를 Superset > SQL Lab에서 실행한 뒤, 원하는 이름(예: retention_precomputed)으로 새로운 데이터셋으로 저장합니다.
2) Pivot Table 구성
- 차트 유형: Pivot Table
- Rows: cohort_week
- Columns: days_since_first_visit
- Metrics: AVG(retention_rate) (또는 그냥 retention_rate 단독으로 사용)
- 차트 생성 후 실행: 테이블 형태로 각 셀에 Retention Rate 값(0 ~ 1)이 표시됩니다.
3) 퍼센트(%)로 표시하는 법
- 표시 형식(Number Format) 설정:
- 차트 오른쪽 패널(또는 “Customize” → “Data or Style” 설정)에 “D3 Number format” 옵션이 있는지 확인합니다.
- 여기서 ,.2%(소수 둘째 자리까지 퍼센트) 또는 ,.1%(첫째 자리까지 퍼센트) 등을 지정하면,
0.4 → 40.00%, 0.378 → 37.80% 형태로 자동 변환됩니다.
이렇게 하면, Day 0 대비 Day 1 사용자 수가 80/200 = 0.4 → 40%로 표시되므로 직관적으로 Retention을 확인할 수 있습니다.
2. Superset Pivot Table 자체 기능(비교적 제한적)
만약 별도의 쿼리 수정 없이, 현재 표에 표시된 “Day X의 사용자 수”를 “Day 0 사용자 수”로 나눈 백분율로 보고 싶다면, 일반적인 Pivot Table에서는 “퍼센트 계산”이 전체 행(혹은 전체 열) 합 대비로만 계산되는 경우가 많습니다.
**즉, ‘Day 1 / Day 0’**의 형태는 표준 Pivot 집계에서 제공하지 않을 수 있습니다.
- 예: “Percentage of row” 옵션을 쓰면 Day 0 + Day 1 + Day 2 + ... = 100%로 계산되어, 원하는 “Day1 / Day0” 형태가 안 나올 수 있습니다.
따라서, **“Day X / Day 0”**를 정확히 표시하기 위해서는 위 [방법 1]처럼 SQL에서 미리 계산한 칼럼을 사용하는 것이 가장 권장됩니다.
3. 요약
- Custom SQL로 (코호트, day X)별 사용자 수를 구한 뒤, Day0 대비 비율(Retention Rate)을 미리 구합니다.
- Superset의 Pivot Table에서 retention_rate를 Metric으로 사용하고, Number format 옵션에서 ,.1% 또는 ,.2% 등을 지정하면 셀에 “40%” 형태가 표시됩니다.
- 이 방법으로 “Day 0: 200명, Day 1: 80명 → 0.4(40%)”처럼 원하는 퍼센트 값을 간단히 시각화할 수 있습니다.
이렇게 구성하면, 현재 Pivot Table에서 보여주던 “순수 사용자 수” 대신 바로 “Day 0 대비 비율(%)”을 확인 가능하며, 각 셀을 색상(Heatmap)으로 강조하는 조건부 서식도 적용할 수 있어 더 직관적인 Retention 분석을 수행할 수 있습니다.
나의 말:
ChatGPT의 말:
아래는 기존에 COUNT(DISTINCT fullVisitorId)를 사용한 Custom SQL을 수정하여, 각 코호트의 Day 0 대비 각 Day(예: Day 1, Day 2, …)의 Retention Rate를 백분율(%)로 계산하는 예시입니다.
예시 쿼리는 다음과 같습니다:
설명
- cohort_data CTE
- 각 코호트(cohort_week)와 첫 방문 후 경과 일수(days_since_first_visit)별로 고유 사용자(fullVisitorId)를 COUNT하여 user_count로 집계합니다.
- baseline CTE
- 각 코호트의 Day 0에 해당하는 사용자 수를 day0_count로 추출합니다.
(Day 0은 해당 코호트의 첫 방문 당일이므로, 이를 기준으로 다른 일수의 Retention Rate를 계산합니다.)
- 각 코호트의 Day 0에 해당하는 사용자 수를 day0_count로 추출합니다.
- 메인 SELECT
- 각 (코호트, days_since_first_visit) 조합에서,
SAFE_DIVIDE(d.user_count, b.day0_count) * 100을 통해 Retention Rate를 계산합니다.
이 값은 예를 들어 Day 0이 200명이고 Day 1이 80명이면 80/200 × 100 = 40로, 40%의 Retention Rate를 나타냅니다.
- 각 (코호트, days_since_first_visit) 조합에서,
- 정렬
- ORDER BY 절을 사용하여 코호트와 경과 일수 순으로 결과를 정렬합니다.
Superset에서 사용하기
- 위 쿼리를 Superset의 SQL Lab이나 Custom SQL 창에 입력하여 실행한 후, 새로운 데이터셋(예: retention_precomputed)으로 저장합니다.
- 저장한 데이터셋을 기반으로 Pivot Table 차트 또는 다른 차트(Bar Chart, Heatmap 등)를 만들 수 있으며,
Metric으로 retention_rate_percent 값을 사용하고, Superset의 Number Format 옵션에서 ,.1f%% 또는 ,.2f%% 같이 지정하면 40% 등의 형태로 표시됩니다.
이 방법을 사용하면, 기존 COUNT(DISTINCT fullVisitorId)를 유지하면서도, 각 코호트의 Day 0 대비 다른 일수의 Retention Rate를 백분율로 쉽게 확인할 수 있습니다.
나의 말:
ChatGPT의 말:
아래 단계별로 Superset의 SQL Lab에서 위 쿼리를 실행하고, 그 결과를 새로운 데이터셋(예: retention_precomputed)으로 저장하는 방법을 아주 쉽게 설명해 드리겠습니다.
1. Superset SQL Lab로 이동하기
- Superset 로그인
Superset에 로그인합니다. - SQL Lab 선택
상단 메뉴에서 SQL Lab을 클릭합니다. - 데이터베이스 선택
왼쪽 상단의 데이터베이스 드롭다운에서, 쿼리를 실행할 BigQuery(또는 해당 데이터베이스)를 선택합니다.
2. 쿼리 입력 및 실행
- 쿼리 창에 쿼리 복사 붙여넣기
제공된 쿼리를 복사하여 SQL Lab의 쿼리 입력창에 붙여넣습니다.sql복사WITH cohort_data AS ( SELECT cohort_week, days_since_first_visit, COUNT(DISTINCT fullVisitorId) AS user_count FROM train_retention.train_final GROUP BY cohort_week, days_since_first_visit ), baseline AS ( SELECT cohort_week, user_count AS day0_count FROM cohort_data WHERE days_since_first_visit = 0 ) SELECT d.cohort_week, d.days_since_first_visit, SAFE_DIVIDE(d.user_count, b.day0_count) * 100 AS retention_rate_percent FROM cohort_data d JOIN baseline b ON d.cohort_week = b.cohort_week ORDER BY d.cohort_week, d.days_since_first_visit - 예시 쿼리:
- 쿼리 실행
우측 상단 또는 상단의 Run Query 버튼을 클릭합니다.
쿼리가 성공적으로 실행되어 결과가 나타나면 확인합니다.
3. 실행 결과를 새로운 데이터셋으로 저장하기
- 결과 오른쪽 상단 메뉴 확인
실행 결과 창 상단 또는 우측에 보통 "Save as dataset" 혹은 "Save" 버튼이 있습니다. - 새 데이터셋으로 저장 선택
- 버튼을 클릭하면 저장할 데이터셋의 이름과 설명을 입력할 수 있는 팝업 창이 열립니다.
- 여기서 데이터셋 이름을 예를 들어 retention_precomputed 로 입력합니다.
- 필요하다면 설명란에 간단히 "코호트별 Retention Rate(%)을 계산한 데이터셋" 등으로 적어줍니다.
- 저장 완료
저장 버튼(예: Save & Explore)을 클릭하여 데이터셋을 저장합니다.
이렇게 하면 Superset의 데이터셋 목록에 새로운 데이터셋이 추가됩니다.
4. 새 데이터셋을 활용하여 차트 만들기
- 이제 저장된 retention_precomputed 데이터셋을 선택하여 원하는 Pivot Table, Bar Chart, Heatmap 등 다양한 차트를 만들 수 있습니다.
- 예를 들어, 새 차트를 만들 때 데이터셋으로 retention_precomputed를 선택하고, Rows에 cohort_week, Columns에 days_since_first_visit, Metrics에 retention_rate_percent를 사용하면 됩니다.
- 차트 설정 옵션에서 Number Format을 ,.1f%% 또는 ,.2f%%로 지정하면 값이 퍼센트로 표시됩니다.
이와 같이 Superset의 SQL Lab에서 쿼리를 실행하고, 결과를 새 데이터셋으로 저장하면 추후 차트 생성 시 재사용할 수 있어 매우 편리합니다.
나의 말:
ChatGPT의 말:
입력하신 쿼리는 두 개의 별도 SELECT 구문이 함께 작성되어 있어서 SQL 문법 오류가 발생합니다. Superset의 SQL Lab(또는 Custom SQL 창)에서는 한 번에 하나의 쿼리만 실행되도록 구성해야 합니다.
예를 들어, 현재 쿼리는 아래와 같이 되어 있습니다:
이렇게 작성하면, 첫 번째 SELECT문(SELECT * FROM ... LIMIT 100)이 실행된 후 바로 WITH 구문이 나오므로 SQL 파서가 혼란스러워집니다.
해결 방법
- 두 쿼리를 분리해서 실행하기
- 테이블 미리보기:
만약 단순히 테이블의 데이터를 먼저 확인하고 싶다면, 아래의 쿼리를 따로 실행하세요. -
sql복사SELECT * FROM `my-project-0321-454411`.`train_retention`.`train_final` LIMIT 100
- Retention 쿼리 실행:
Retention 분석을 위한 쿼리는 별도로 실행해야 합니다. 아래와 같이 수정된 쿼리를 사용하세요. -
sql복사WITH retention AS ( SELECT cohort_week, days_since_first_visit, COUNT(DISTINCT fullVisitorId) AS user_count, COUNT(DISTINCT IF(isFirstVisit = 0, fullVisitorId, NULL)) AS returning_users, SAFE_DIVIDE( COUNT(DISTINCT IF(isFirstVisit = 0, fullVisitorId, NULL)), COUNT(DISTINCT fullVisitorId) ) AS retention_rate FROM train_retention.train_final GROUP BY cohort_week, days_since_first_visit ) SELECT * FROM retention ORDER BY cohort_week, days_since_first_visit
- 테이블 미리보기:
- 하나의 쿼리로 통합하지 않기
- Superset의 SQL Lab에서는 한 번에 하나의 쿼리만 실행할 수 있으므로, 두 개의 SELECT문을 한 문장에 넣지 마세요.
- 테스트하고 싶은 쿼리는 별도의 쿼리 창에 입력하거나, 쿼리 앞부분을 주석 처리(예, -- SELECT * FROM ... LIMIT 100)한 후 실행합니다.
요약
- 문제:
여러 SELECT문이 한 쿼리 안에 작성되어 있어 SQL 구문 오류가 발생합니다. - 해결:
- 한 번에 하나의 쿼리만 실행하도록 분리합니다.
- 테이블 미리보기와 Retention 분석 쿼리를 별도로 실행하거나, 필요 없는 쿼리 부분은 삭제합니다.
ChatGPT의 말:
"fatal 에러"라는 메시지는 쿼리 실행 중에 심각한 오류가 발생했음을 나타냅니다. 보통 SQL 구문 오류, 데이터셋 연결 문제, 리소스 부족 또는 Superset 설정 문제 등이 원인일 수 있습니다. 아래 단계들을 하나씩 점검해 보세요.
1. SQL 구문 확인
- 단일 쿼리 사용:
앞서 설명한 대로, 한 번에 하나의 SELECT 쿼리만 실행해야 합니다. 만약 여러 SELECT문이나 WITH 절 전에 다른 SELECT문이 포함되어 있다면 제거하거나 주석 처리하세요.sql복사WITH retention AS ( SELECT cohort_week, days_since_first_visit, COUNT(DISTINCT fullVisitorId) AS user_count, COUNT(DISTINCT IF(isFirstVisit = 0, fullVisitorId, NULL)) AS returning_users, SAFE_DIVIDE( COUNT(DISTINCT IF(isFirstVisit = 0, fullVisitorId, NULL)), COUNT(DISTINCT fullVisitorId) ) AS retention_rate FROM train_retention.train_final GROUP BY cohort_week, days_since_first_visit ) SELECT * FROM retention ORDER BY cohort_week, days_since_first_visit - 예시 (Retention 분석 쿼리만 남김):
- 주석 처리:
다른 쿼리나 미리보기 SELECT문이 남아있다면, 시작 부분에 -- 를 붙여 주석 처리한 후 실행해 보세요.
2. 데이터셋 연결 및 권한 확인
- 데이터베이스 연결:
사용 중인 데이터베이스(BigQuery 등) 연결이 정상인지, 권한 설정에 문제가 없는지 확인합니다.- 데이터셋 이름, 프로젝트명, 테이블 이름에 오타가 없는지 확인하세요.
- SQL Lab에서 쿼리를 실행할 때 연결된 데이터베이스에서 제대로 실행되는지 BigQuery 콘솔(또는 해당 데이터베이스 콘솔)에서 직접 테스트해 보세요.
3. 리소스/쿼리 제한 점검
- 쿼리 복잡도:
쿼리 결과가 너무 크거나 복잡할 경우, 쿼리 타임아웃이나 메모리 부족 문제로 fatal error가 발생할 수 있습니다.- 쿼리 결과를 LIMIT를 추가하여 작은 데이터셋으로 테스트해 보세요.
sql복사WITH retention AS ( SELECT cohort_week, days_since_first_visit, COUNT(DISTINCT fullVisitorId) AS user_count, COUNT(DISTINCT IF(isFirstVisit = 0, fullVisitorId, NULL)) AS returning_users, SAFE_DIVIDE( COUNT(DISTINCT IF(isFirstVisit = 0, fullVisitorId, NULL)), COUNT(DISTINCT fullVisitorId) ) AS retention_rate FROM train_retention.train_final GROUP BY cohort_week, days_since_first_visit ) SELECT * FROM retention ORDER BY cohort_week, days_since_first_visit LIMIT 100 - 쿼리 실행 환경:
Superset 서버의 로그를 확인하여 추가적인 오류 메시지가 있는지 확인해 보세요. (관리자 권한이 있다면 로그 파일을 확인하면 좋습니다.)
4. Superset 캐시/서버 재시작
- 때로는 Superset 자체의 캐시 문제나 내부 상태 문제로 fatal error가 발생할 수 있으므로,
Superset 서비스 재시작 또는 브라우저 캐시 삭제 후 다시 시도해 보세요.
5. 쿼리 실행 결과 확인
- 위의 수정된 쿼리를 BigQuery 콘솔이나 데이터베이스 콘솔에서 실행해 보고, 정상 실행되는지 확인하세요.
정상 실행된다면 Superset 쪽의 문제일 가능성이 높으니, Superset의 연결 설정을 다시 점검합니다.
결론
- 쿼리창에 Retention 분석 쿼리만 남기고 나머지 불필요한 SELECT문은 제거하거나 주석 처리합니다.
- 데이터셋, 테이블 이름, 연결 및 권한을 확인합니다.
- 쿼리 결과가 너무 많아 타임아웃이 발생하는지 LIMIT 절로 테스트해 봅니다.
- Superset 캐시나 서버 재시작 후에도 문제가 지속된다면, Superset 로그와 연결 설정을 추가 점검합니다.
이 단계들을 하나씩 시도해 보시면 fatal error 원인을 파악하고 해결할 수 있을 것입니다. 문제가 지속되면 Superset 로그나 데이터베이스 로그에서 구체적인 에러 메시지를 확인해보시는 것이 좋습니다.
나의 말:
ChatGPT의 말:
아래는 첨부 이미지(현재 SQL Lab 화면) 기준으로, 불필요한 구문을 제거하고 올바른 WITH 쿼리만 남겨서 Retention Rate를 계산하는 방법을 정리했습니다. Superset의 SQL Lab에서는 한 번에 하나의 쿼리만 실행해야 하므로, 미리보기용 SELECT * FROM ... LIMIT 100 구문을 주석 처리하거나 삭제해야 합니다.
1. 현재 입력된 쿼리 문제점
- 두 개의 SELECT문이 한 쿼리 안에 섞여 있음
- SELECT * FROM ... LIMIT 100
- WITH retention AS (...) SELECT * FROM retention ...
- BigQuery에서는 일반적으로 한 번에 한 쿼리만 실행하도록 제한
- 여러 SELECT문을 같은 쿼리로 작성하면 구문 오류(fatal error 등)가 발생할 수 있습니다.
2. 해결 방법: 불필요한 SELECT 제거 후 WITH 쿼리만 실행
- 주석 처리 또는 삭제
- 현재 쿼리의 맨 위에 있는 미리보기용 SELECT * FROM \my-project-0321-454411`.`train_retention`.`train_final` LIMIT 100 부분을 삭제하거나 주석(--`) 처리하세요.
- 최종 WITH 구문만 남기기
아래 예시처럼 단일 쿼리 형태로 정리하면 됩니다.
- 주석(/* ... */ 또는 --)을 사용해 첫 번째 SELECT문을 비활성화하거나 삭제하면, WITH 구문이 정상적으로 동작하게 됩니다.
- retention_rate_percent로 컬럼 이름을 변경하고 * 100을 곱해주면 0~100 범위의 값으로 표시되며, Superset 차트에서 퍼센트 형태로 시각화할 때 편리합니다.
3. 실행 및 새 데이터셋으로 저장
- Run Query
- 쿼리창에서 불필요한 부분을 제거(또는 주석) 후 Run Query를 클릭하여 실행하세요.
- 정상 실행되면 결과 테이블이 나타납니다.
- 결과를 새 데이터셋으로 저장 (선택 사항)
- 결과 화면 위쪽에 “Save as dataset” 또는 “Explore” 버튼이 있을 수 있습니다.
- “Save as dataset”을 선택해 retention_precomputed 같은 새 데이터셋 이름으로 저장하면,
차트 만들 때 이 데이터셋을 직접 사용 가능합니다.
추가 팁
- 단순 미리보기: 테이블 데이터를 100행만 보고 싶다면, “Retention 계산” 쿼리 전에 별도의 SQL 에디터에서 SELECT * FROM ... LIMIT 100만 따로 실행하세요. (SQL Lab에서 탭을 새로 열거나, 기존 쿼리를 주석 처리했다가 필요할 때만 풀어쓰는 식)
- 퍼센트 표기:
- 이미 * 100을 해놓은 경우 Superset 차트에서 숫자 포맷을 ,.2f처럼 지정하면 “40.00”으로 표시됩니다.
- 만약 차트에서 “40%”처럼 직접 퍼센트 기호를 붙이려면, Superset의 “Number Format”에 ,.1f%%를 지정하면 됩니다.
이렇게 정리하면 Superset SQL Lab에서 “fatal error” 없이 정상적으로 Retention Rate(%)를 계산하는 쿼리를 실행하고, 이후 차트나 데이터셋으로 활용할 수 있게 됩니다.
나의 말:
ChatGPT의 말:
이 에러 메시지는 BigQuery에서 해당 테이블에 대한 접근 권한이 없거나 테이블 자체가 존재하지 않음을 의미합니다. 구체적으로는 사용 중인 Superset 연결(또는 서비스 계정)이
my-project-0321-454411:train_retention.train_final 테이블에 접근할 권한이 없다는 내용입니다.
아래 단계들을 차례대로 확인 및 수정해 보세요.
1. 테이블 존재 여부 확인
- BigQuery 콘솔에서 확인:
BigQuery 웹 UI(https://console.cloud.google.com/bigquery)로 이동한 후,
프로젝트 ID가 my-project-0321-454411 인지,
데이터셋 이름이 train_retention 인지, 그리고 테이블 이름이 train_final 인지 확인하세요. - 오타 점검:
테이블, 데이터셋, 프로젝트 ID에 오타가 없는지 다시 한 번 확인합니다.
2. 권한 설정 및 IAM 역할 확인
- 접근 권한 부여:
BigQuery에서 해당 테이블(또는 데이터셋)에 접근할 수 있도록,
Superset에서 사용 중인 사용자 계정 또는 서비스 계정에 적절한 IAM 역할(예: BigQuery Data Viewer 또는 BigQuery User)을 부여해야 합니다.- BigQuery 콘솔에서 IAM 및 관리자(IAM & Admin) 메뉴로 이동합니다.
- Superset에서 사용하는 계정(또는 서비스 계정)이 프로젝트 my-project-0321-454411에 적절한 권한이 있는지 확인하고, 없다면 추가합니다.
- 서비스 계정 키 확인:
Superset이 BigQuery에 접속할 때 사용되는 JSON 키파일(서비스 계정)이 올바른 프로젝트 및 권한을 가지고 있는지 확인하세요.
3. 연결 설정 재검토
- 프로젝트 ID 불일치 확인:
에러 메시지를 보면 쿼리 실행 URL이
https://bigquery.googleapis.com/bigquery/v2/projects/amiable-nova-447401-t6/queries?...
로 되어 있는데, 조회하려는 테이블은
my-project-0321-454411:train_retention.train_final
입니다.- Superset 연결 설정(데이터베이스 연결 설정 또는 SQLAlchemy URI)에서 올바른 기본 프로젝트가 설정되어 있는지 확인하세요.
- 만약 두 프로젝트 간의 접근이 필요한 상황이라면, 서비스 계정에 두 프로젝트 모두에 대한 읽기 권한이 부여되어야 합니다.
4. 권한 수정 후 테스트
- BigQuery 콘솔에서 해당 테이블에 대해 간단한 쿼리(예: SELECT * FROM my-project-0321-454411.train_retention.train_final LIMIT 10)를 실행해 보고, 정상 실행되는지 확인합니다.
- Superset에서 동일한 쿼리를 실행해 봅니다.
- 만약 BigQuery 콘솔에서는 정상 실행되는데 Superset에서는 에러가 발생한다면, Superset의 연결 설정(예: 기본 프로젝트, 서비스 계정 키 등)을 다시 확인합니다.
요약
- 테이블 및 데이터셋 이름이 올바른지 확인합니다.
- Superset에서 사용하는 계정/서비스 계정에 my-project-0321-454411 프로젝트에 대한 읽기 권한(예: BigQuery Data Viewer)이 부여되어 있는지 확인합니다.
- Superset 연결 설정에서 기본 프로젝트가 올바르게 지정되어 있는지 점검합니다.
- 필요한 경우, 관리자에게 문의하여 적절한 권한이 부여되도록 요청합니다.
위 단계를 모두 확인한 후 다시 쿼리를 실행해 보세요. 권한 및 연결 설정이 수정되면 “Access Denied” 에러 없이 쿼리가 성공적으로 실행될 것입니다.
나의 말:
ChatGPT의 말:
Google Cloud 콘솔에서 IAM 및 관리자 메뉴를 찾으려면 다음 단계를 따라보세요:
- Google Cloud 콘솔 접속:
웹 브라우저에서 https://console.cloud.google.com 에 접속하고, 해당 Google 계정으로 로그인합니다. - 좌측 상단의 네비게이션 메뉴 열기:
화면 좌측 상단에 있는 햄버거 아이콘(세 개의 가로 줄)을 클릭합니다. - 메뉴에서 'IAM 및 관리자' 찾기:
펼쳐지는 네비게이션 메뉴에서 아래쪽으로 스크롤하면 'IAM 및 관리자' 혹은 'IAM & Admin' 항목을 확인할 수 있습니다.- 여기에서 'IAM' 옵션을 선택하면 프로젝트의 사용자 및 서비스 계정에 부여된 권한을 확인하고 수정할 수 있습니다.
만약 메뉴에서 바로 보이지 않는다면, 상단의 검색창에 "IAM" 또는 "IAM 및 관리자"라고 입력해도 해당 메뉴로 바로 이동할 수 있습니다.
이 과정을 통해 Superset에서 사용하는 서비스 계정이나 사용자에게 필요한 BigQuery 접근 권한(예: BigQuery Data Viewer)이 제대로 설정되어 있는지 확인하고, 필요시 추가 권한을 부여할 수 있습니다.
나의 말:
ChatGPT의 말:
다음은 Superset에서 BigQuery에 접속할 때 사용하는 서비스 계정 키(JSON 파일)가 올바른 프로젝트와 충분한 권한을 가지고 있는지 확인하는 단계별 방법입니다.
1. JSON 키 파일 내용 확인
- 키 파일 위치 찾기 및 열기
- Superset 설정 파일이나 환경 변수에서 사용 중인 서비스 계정 키 파일의 경로를 확인합니다.
- 키 파일(JSON)을 텍스트 편집기(예: VSCode, 메모장 등)로 엽니다.
- 필수 항목 확인하기
JSON 파일에서 반드시 확인할 항목은 다음과 같습니다:- "project_id": 키 파일에 명시된 프로젝트 ID가 Superset에서 사용하고자 하는 BigQuery 프로젝트와 일치하는지 확인합니다.
- "client_email": 서비스 계정의 이메일 주소입니다. 이 이메일을 기준으로 Cloud Console의 IAM 및 서비스 계정 설정에서 해당 계정의 권한을 확인합니다.
- "private_key": 올바른 비공개 키 값이 포함되어 있는지(물론 직접 키 값을 검증하진 않지만, 값이 비어있지 않은지 확인).
2. Google Cloud 콘솔에서 서비스 계정 및 권한 확인
- Google Cloud 콘솔 접속
- Google Cloud Console에 로그인합니다.
- "IAM 및 관리자" 메뉴 접근
- 좌측 상단의 햄버거 메뉴(세 줄 아이콘)를 클릭한 후, "IAM 및 관리자" > "서비스 계정" 메뉴를 선택합니다.
- 또는 상단 검색창에 "서비스 계정"을 입력해서 이동할 수도 있습니다.
- 해당 서비스 계정 찾기
- JSON 파일에서 확인한 "client_email" 값(예: my-service-account@my-project.iam.gserviceaccount.com)을 목록에서 찾아 클릭합니다.
- 권한(Role) 확인하기
- 서비스 계정 세부 페이지에서 "권한" 또는 "역할" 항목을 확인합니다.
- BigQuery 작업에 필요한 일반적인 역할은 다음과 같습니다:
- BigQuery Data Viewer: 테이블 데이터 읽기 권한
- BigQuery User: 쿼리 실행 권한
- 위의 역할들이 할당되어 있지 않으면, [편집] 버튼을 클릭해 필요한 역할을 추가합니다.
3. Superset 연결 설정 확인
- Superset 데이터베이스 연결 설정 확인
- Superset에서 BigQuery 연결을 구성할 때, 서비스 계정 키 파일의 경로가 올바르게 지정되었는지, 그리고 해당 서비스 계정 키가 위에서 검토한 올바른 JSON 키 파일인지 재확인합니다.
- Superset 설정 파일(예: superset_config.py)이나 데이터베이스 연결 설정 화면에서 기본 프로젝트(Project ID)가 JSON 키 파일의 "project_id"와 일치하는지 확인합니다.
- 테스트
- 위 단계들을 완료한 후, BigQuery 콘솔 또는 Superset SQL Lab에서 간단한 쿼리(예: SELECT 1 또는 SELECT * FROM ... LIMIT 10)를 실행해 보아 서비스 계정 권한이 올바르게 적용되었는지 테스트합니다.
요약
- JSON 키 파일을 열어 "project_id"와 "client_email" 값을 확인합니다.
- Google Cloud 콘솔에서 IAM 및 관리자 > 서비스 계정으로 이동하여, JSON 파일의 "client_email"에 해당하는 계정을 찾아 필요한 BigQuery 관련 역할(예: BigQuery Data Viewer, BigQuery User)이 할당되어 있는지 확인하고, 없으면 추가합니다.
- Superset의 BigQuery 연결 설정에서 JSON 키 파일 경로와 기본 프로젝트 설정을 확인하고 일치하는지 점검합니다.
- 테스트 쿼리를 실행하여 연결 및 권한 문제가 해결되었는지 확인합니다.
이 과정을 통해 Superset에서 사용 중인 서비스 계정이 올바른 프로젝트와 권한을 가지고 있는지 확인할 수 있으며, 권한 문제가 있다면 수정할 수 있습니다.
나의 말:
ChatGPT의 말:
아래 에러 메시지는 BigQuery에서 쿼리를 실행할 때, 해당 테이블에 접근 권한이 없거나 테이블이 존재하지 않음을 나타냅니다.
주요 내용 및 원인
- 403 Access Denied 에러
- 403 에러는 사용자가 요청한 작업(이 경우 테이블 조회)에 대해 권한이 없음을 의미합니다.
- 메시지에서 User does not have permission to query table ... 라고 되어 있으므로, 현재 Superset(또는 해당 서비스 계정)이 my-project-0321-454411:train_retention.train_final 테이블에 접근할 권한이 없다는 뜻입니다.
- 프로젝트 및 테이블 확인 문제
- 메시지에 따르면, 쿼리 실행 URL은 projects/amiable-nova-447401-t6를 사용하고 있으나, 실제 조회하려는 테이블은 my-project-0321-454411:train_retention.train_final 입니다.
- 즉, 두 개의 서로 다른 프로젝트가 혼용되어 있을 가능성이 있으며, Superset 연결 설정에서 기본 프로젝트 또는 서비스 계정이 올바르게 지정되지 않았을 수 있습니다.
확인 및 조치 방법
- 테이블 존재 여부 확인
- Google Cloud 콘솔의 BigQuery 섹션에서 my-project-0321-454411 프로젝트 안의 train_retention 데이터셋에 train_final 테이블이 실제로 존재하는지 확인합니다.
- 권한(IAM) 확인
- Superset에서 쿼리를 실행할 때 사용되는 사용자나 서비스 계정이 해당 테이블에 대해 읽기 권한(예: BigQuery Data Viewer)을 가지고 있는지 확인하세요.
- Google Cloud 콘솔에서 IAM 및 관리자 또는 서비스 계정 메뉴를 통해, 해당 서비스 계정(또는 사용자)에 대해 필요한 역할이 부여되어 있는지 점검합니다.
- 프로젝트 설정 확인
- Superset 데이터베이스 연결 설정에서, 기본 프로젝트가 올바르게 설정되어 있는지 확인합니다.
- 예를 들어, Superset 연결 설정에서 기본 프로젝트가 amiable-nova-447401-t6로 되어 있다면, 테이블을 조회할 때 올바른 프로젝트가 사용되지 않을 수 있습니다.
- 만약 두 프로젝트 간에 접근이 필요한 경우, 해당 서비스 계정에 크로스 프로젝트 액세스 권한이 부여되어 있는지 확인해야 합니다.
- Superset 데이터베이스 연결 설정에서, 기본 프로젝트가 올바르게 설정되어 있는지 확인합니다.
- 서비스 계정 키 확인
- Superset에서 BigQuery에 연결할 때 사용하는 JSON 키 파일 내 "project_id"와 연결 설정에 지정된 기본 프로젝트가 일치하는지 확인합니다.
- JSON 키 파일에 명시된 "client_email" 계정에 필요한 BigQuery 역할(예: BigQuery Data Viewer, BigQuery User)이 할당되어 있는지 재확인합니다.
결론
- 주 요점:
쿼리가 실행되는 사용자가 my-project-0321-454411:train_retention.train_final 테이블에 접근할 권한이 없거나, 테이블이 존재하지 않기 때문에 에러가 발생합니다. - 조치:
- BigQuery 콘솔에서 테이블 존재 여부를 확인하고, 올바른 프로젝트 및 데이터셋을 사용하고 있는지 점검합니다.
- Superset에서 사용중인 서비스 계정이나 사용자에게 BigQuery에 대한 읽기 권한(예: BigQuery Data Viewer)을 부여합니다.
- Superset 연결 설정에서 기본 프로젝트와 서비스 계정 키 파일의 "project_id"가 일치하는지 확인합니다.
- 두 프로젝트(예: amiable-nova-447401-t6와 my-project-0321-454411) 간의 크로스 프로젝트 액세스 권한이 필요한지 여부를 검토하고, 필요 시 권한을 추가합니다.
위 사항들을 하나씩 확인하고 수정하면, 해당 403 권한 에러가 해결되어 쿼리가 정상적으로 실행될 것입니다.
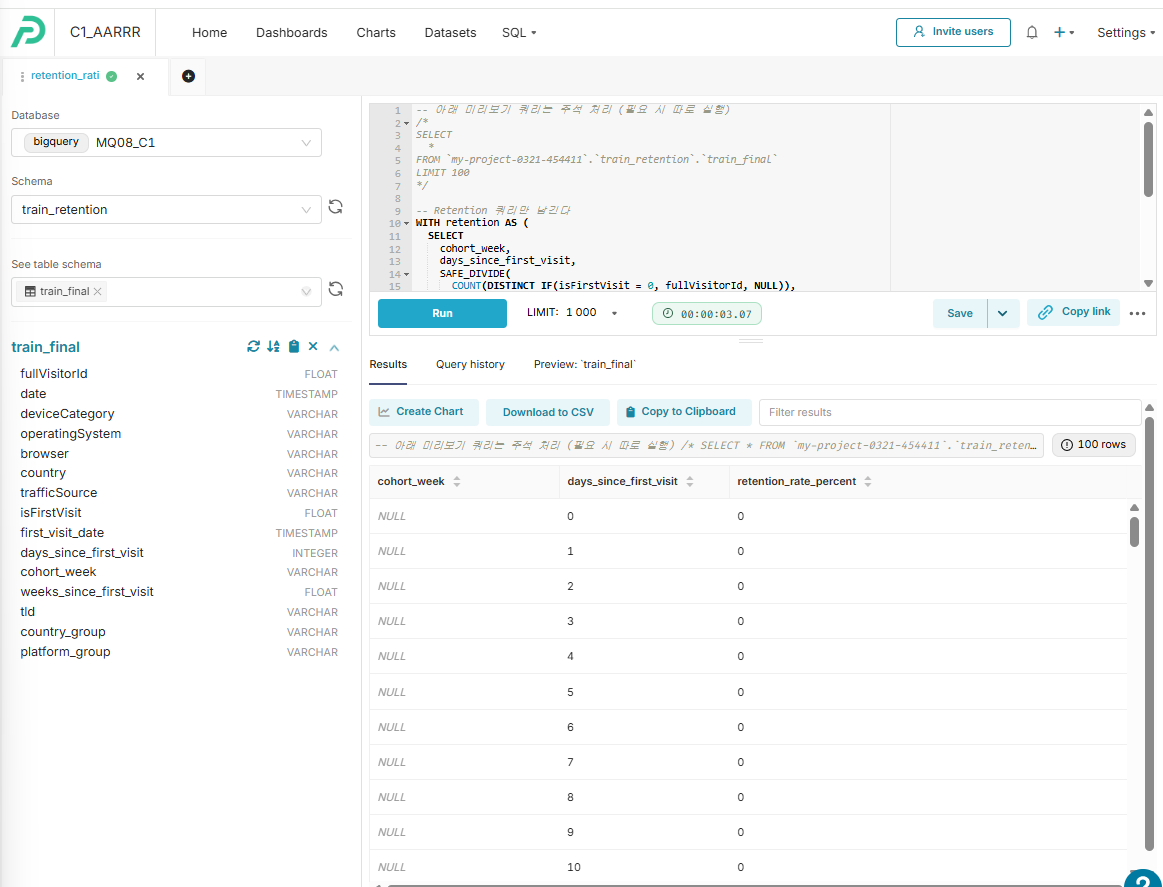
다.
나의 말:
ChatGPT의 말:
일반적으로 코호트 분석(Pivot Table)에서 “일수(days_since_first_visit)”를 열(Columns)에, “코호트(cohort_week)”를 행(Rows)에, “유지율(Retention Rate)”을 Metric으로 배치합니다. 화면 상 첨부 이미지를 보면, 다음과 같은 구성을 사용하는 것이 권장됩니다:
- Rows: cohort_week
- Columns: days_since_first_visit
- Metrics: retention_rate_percent (또는 직접 계산된 유지율)
즉,
- 각 행(Row)은 특정 코호트(어느 주/날짜에 처음 방문했는지)를 의미하고,
- 각 열(Column)은 “첫 방문 후 며칠째인지”(days_since_first_visit)를 나타내며,
- 셀 안의 Metric 값이 “해당 코호트가 특정 일수째에 보여주는 유지율(%)”을 가리키게 됩니다.
첨부 이미지를 기준으로 확인할 점
- Columns에 days_since_first_visit가 들어간 것은 보통 올바른 설정입니다.
- Rows에 cohort_week가 들어가 있는지도 함께 확인해 주세요.
- Metrics가 COUNT(*)와 retention_rate_percent 두 개가 있으면, Pivot Table 셀이 여러 값(둘 다)을 보여줄 수 있습니다.
- 만약 단순히 유지율(%)만 보고 싶다면 **COUNT(*)**를 빼고, retention_rate_percent만 남기는 것이 깔끔합니다.
N/A(결측) 행이 보이는 경우
- 스크린샷에 “N/A” 행이 있는 것은 cohort_week 값이 비어 있거나 NULL인 레코드가 있을 때 발생할 수 있습니다.
- 이 경우 필요에 따라 Filters나 수정된 쿼리로 NULL이나 빈 값을 제외할 수 있습니다.
요약하자면, 첨부 이미지에서 “days_since_first_visit”가 Columns에 들어간 점은 Retention Cohort 분석에서 일반적으로 맞는 설정입니다. 다만, Rows, Metrics 부분도 위 권장 구조에 맞춰서 조정하시면 더 깔끔한 코호트 분석 차트를 얻을 수 있습니다.
'데이터 분석가:Applied Data Analytics > 데이터 시각화' 카테고리의 다른 글
| 클라우드 슈퍼셋 내용 외부 공유방법 (0) | 2025.04.14 |
|---|---|
| 클라우드 슈퍼셋 보고서 작성 발표요약 (0) | 2025.04.14 |
| 클라우드 슈퍼셋 시각화 - 이미지 바로 보이게 하기 (0) | 2025.04.11 |
| 데이터 웨어하우스에 업로드한 후 Looker와 연결후 시각화 (0) | 2025.04.09 |
| Sankey 차트를 LTV 시각화에 사용하는 이유 (0) | 2025.04.09 |